Налаштування високошвидкісного підключення PPPoE на Windows Vista
Налаштування високошвидкісного підключення PPPoE на Windows 7
Налаштування високошвидкісного підключення PPPoE на Windows 8
Налаштування високошвидкісного підключення PPPoE на Windows 10
Налаштування високошвидкісного підключення PPPoE на Windows 11
Налаштування високошвидкісного підключення PPPoE на Windows XP
Натисніть кнопку «Пуск», після цього «Панель управления»:
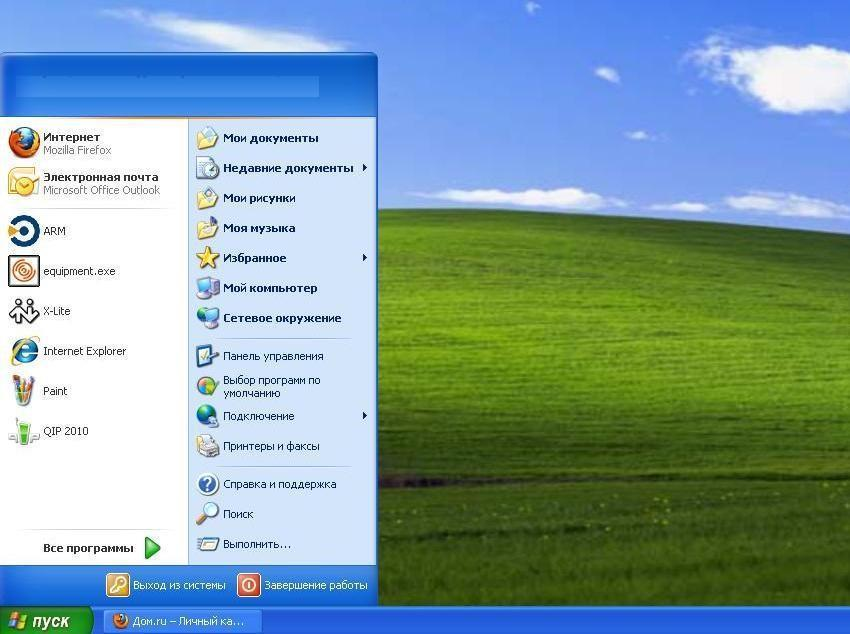
Оберіть «Сетевые подключения»:
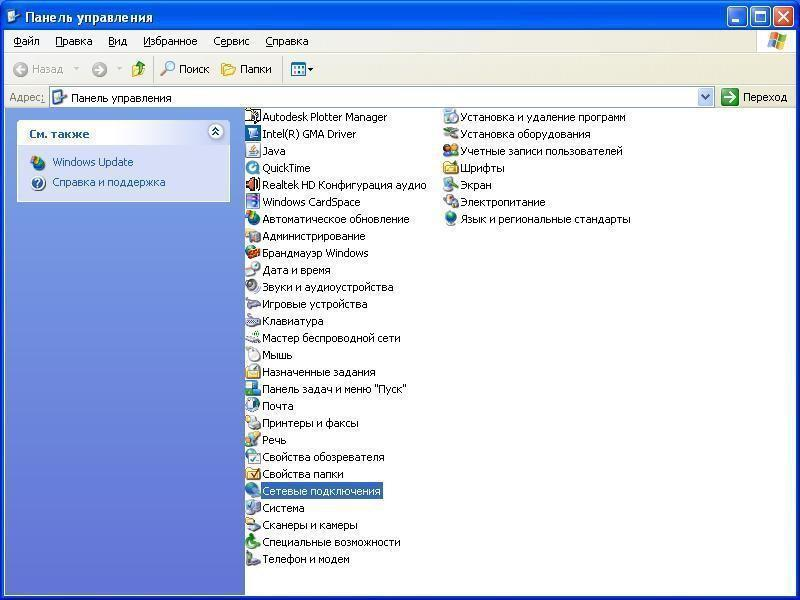
Для створення нового підключення, оберіть пункт «Создание нового подключения»,
натисніть клавішу «Далее»:
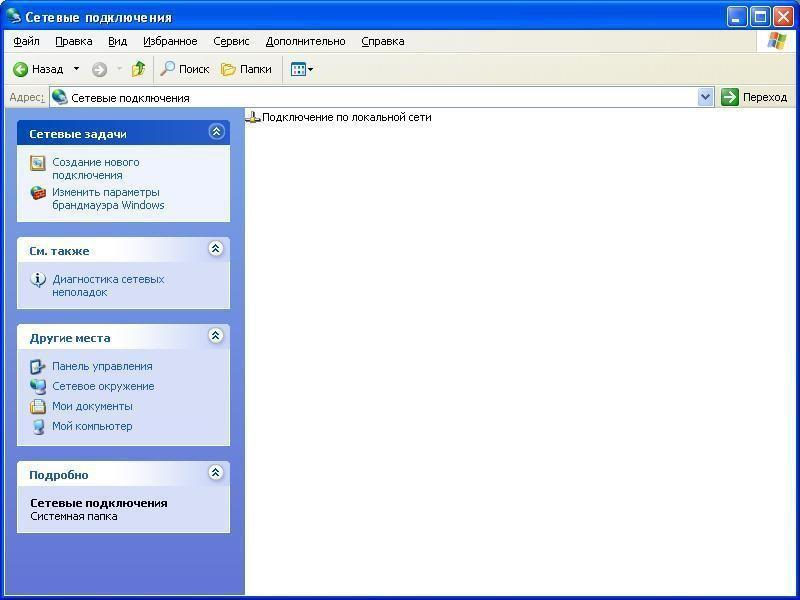
У вікні, що з’явилося, оберіть пункт «Подключение к Интернету», натисніть
клавішу – «Далее»:
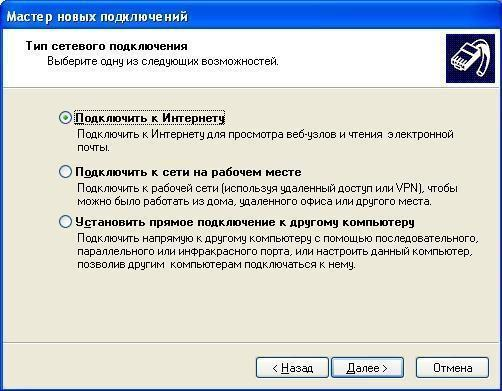
Оберіть «Установить подключение вручную», натисніть клавішу «Далее»:
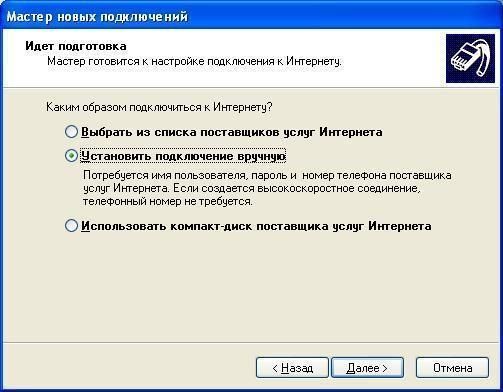
Оберіть пункт «Через высокоскоростное подключение, запрашивающее имя
пользователя и пароль», натисніть клавішу «Далее»:
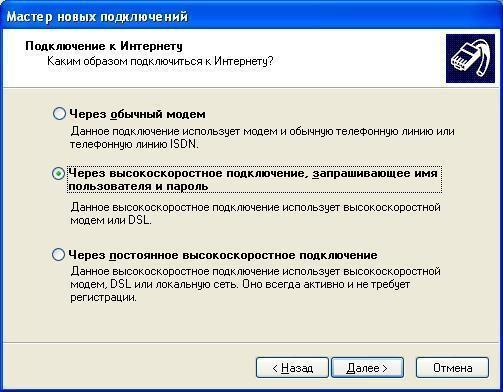
Далі вкажіть «Имя подключения» – «Magnus»
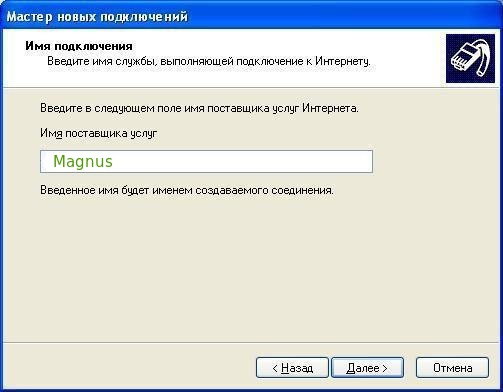
Введіть в відповідні поля, Ваші дані:
Имя пользователя – логін в Magnus.
Пароль — Пароль в Magnus.
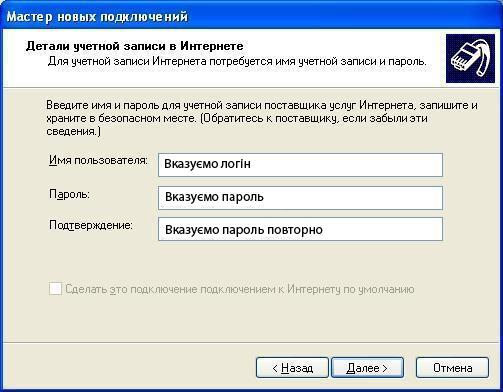
Дочекайтесь повідомлення про те, що підключення готове до використання. Після
чого натисніть клавішу «Готово», також встановіть відмітку «Добавить ярлык
подключения на рабочий стол».
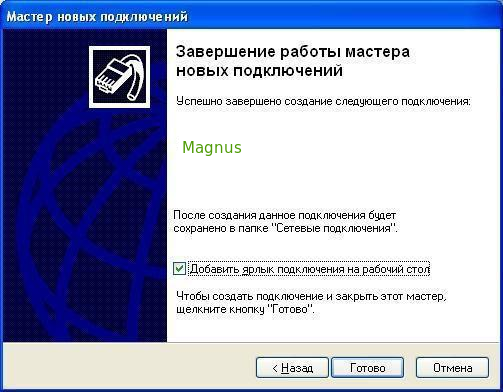
Ярлик автоматично з’явиться на робочому столі, після чого необхідно його
запустити подвійним клацанням миші (лівою кнопкою). У вікні, що з’явилося
натисніть клавішу «Подключение»:
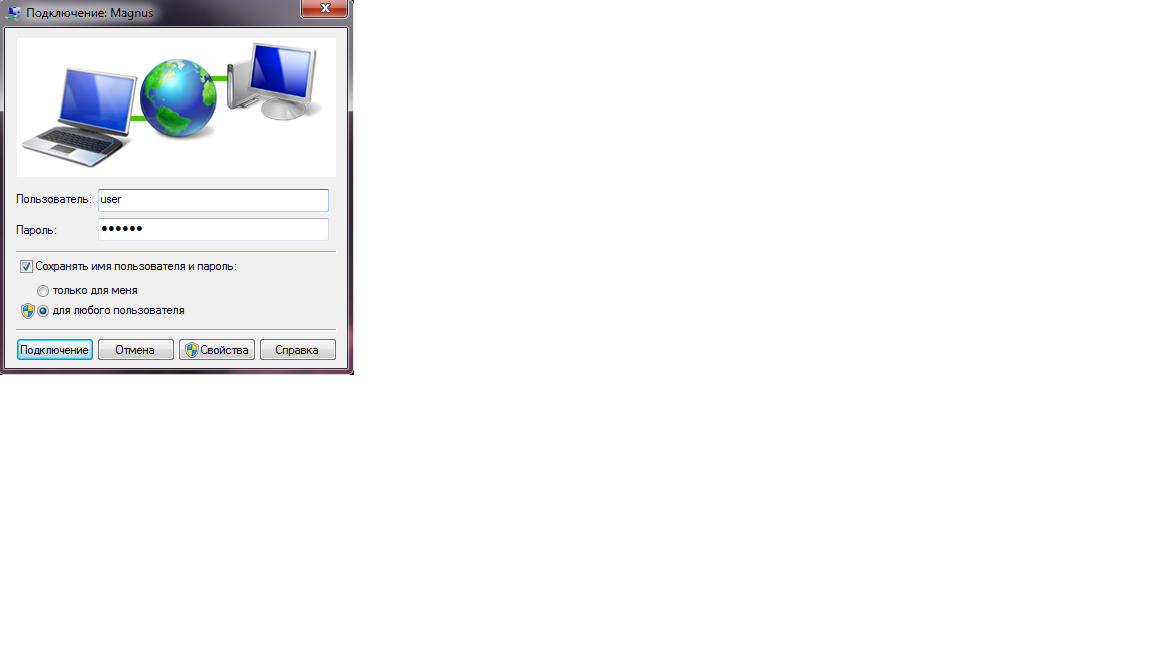
Підключення успішно створене та готове до використання.
Налаштування високошвидкісного підключення PPPoE на Windows Vista
Натисніть кнопку «Пуск», після цього «Панель управления»:
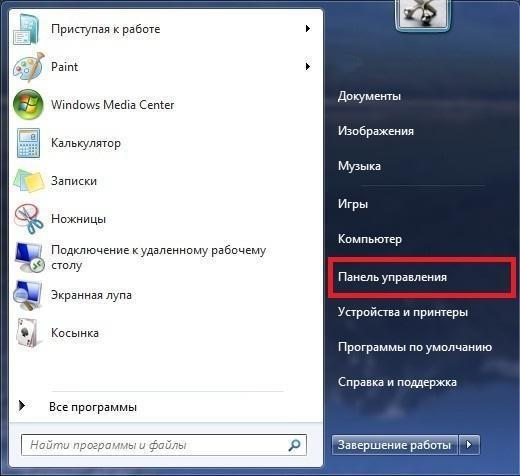
Виберіть «Центр управления сетями и общим доступом»:
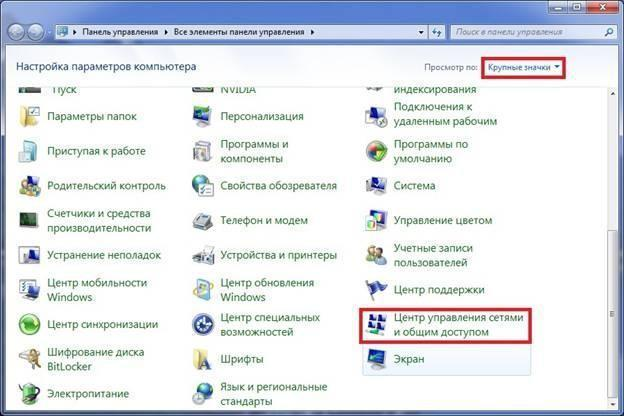
Для створення нового підключення оберіть пункт «Установка подключения или
сети»:
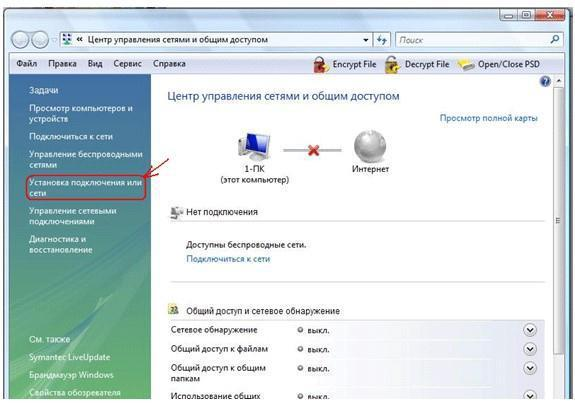
Оберіть пункт «Подключение к Интернету»:
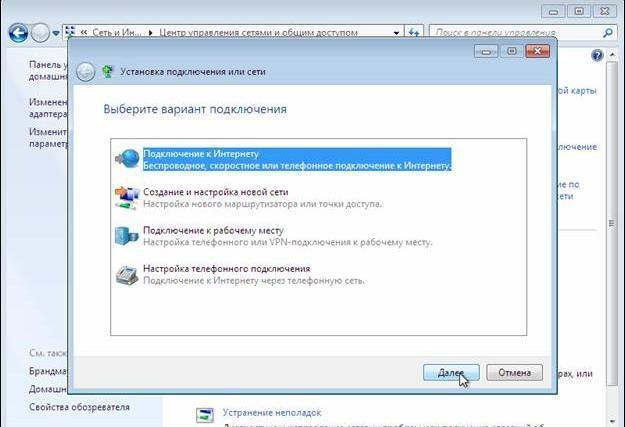
Покроково оберіть «Подключение к Интернету» — Далі – «Все равно создать новое
подключение»- «Высокоскоростное (С РРРоЕ)»:
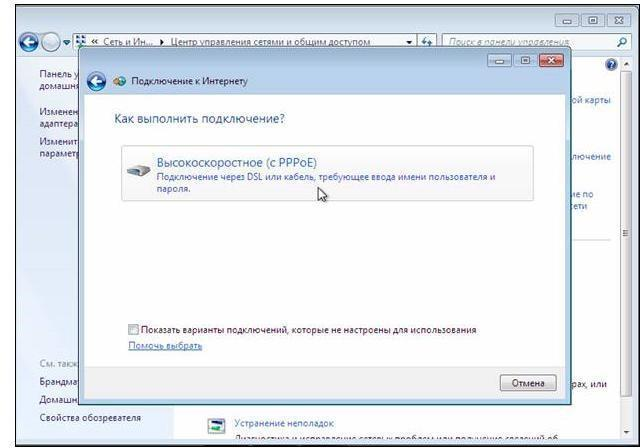
Далі введіть в відповідні поля:
Имя пользователя – логін Magnus
Пароль — пароль Magnus
Имя подключения- Magnus
Встановіть галочки в пунктах «Отображать вводимые знаки», «Запомнить этот
пароль», натисніть «Подключить».
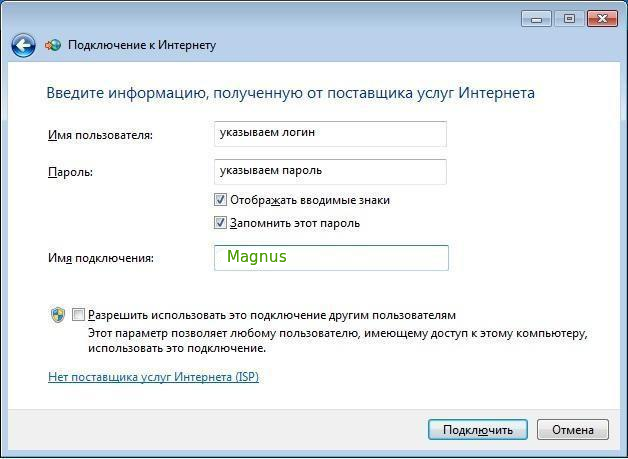

Дочекайтесь повідомлення про те, шо підключення готове до використання, далі
натисніть клавішу «Закрыть».
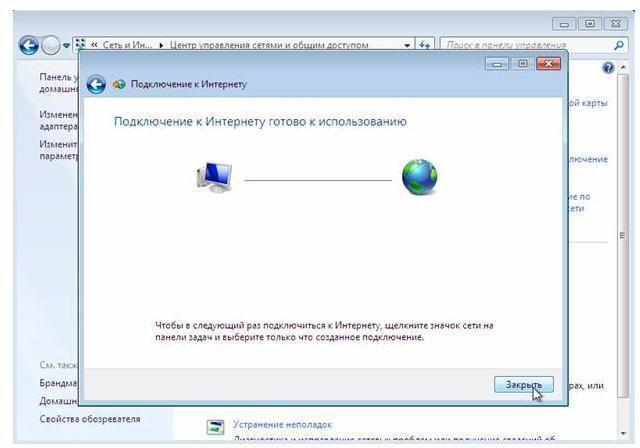
Додайте ярлик створеного підключення на «Рабочий стол». Оберіть «Управление
сетевыми подключениями»:
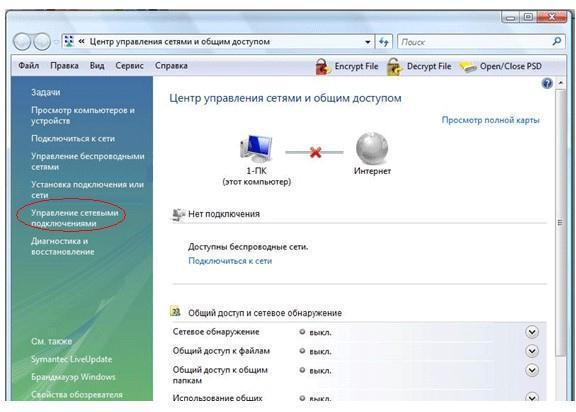
Правою клавішею миші відкрийте контекстне меню і оберіть пункт «Создать
ярлык».
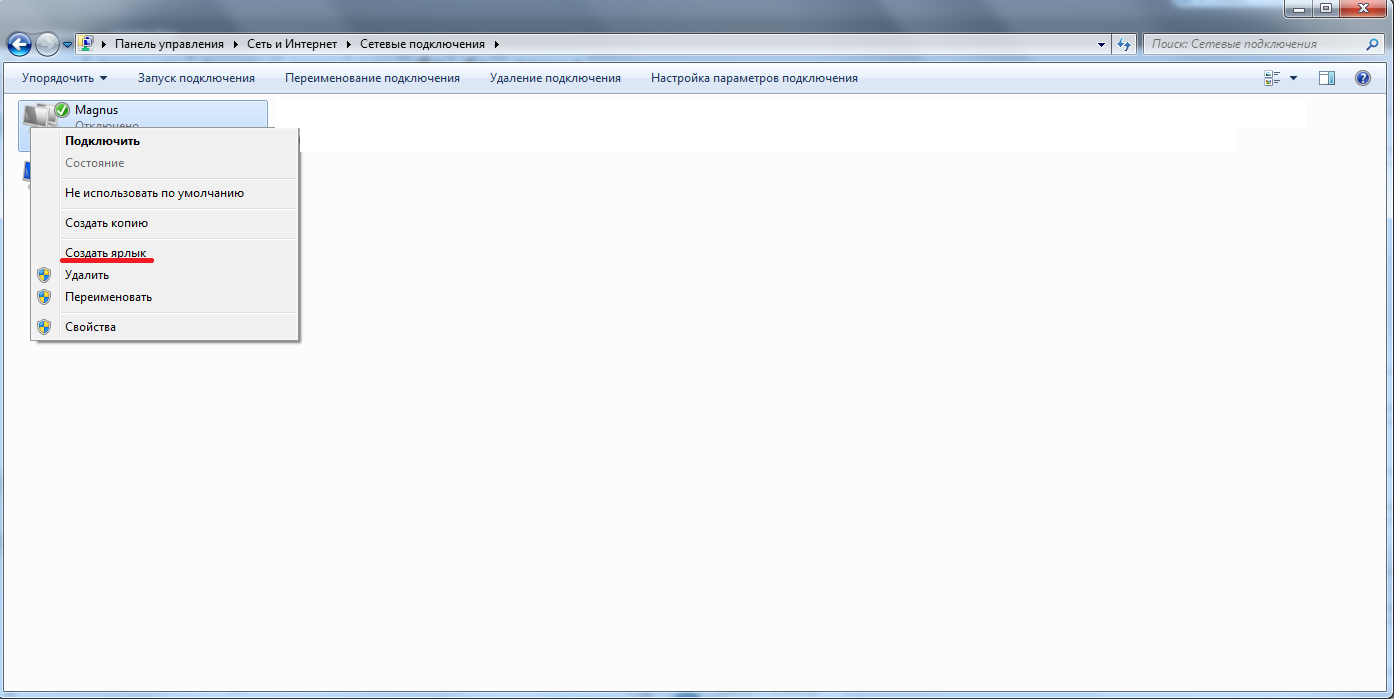
На робочому столі знайдіть створений ярлик та запустіть його подвійним
клацанням миші (ліва клавіша). У вікні, що з’явилося, натисніть клавішу
«Подключение».
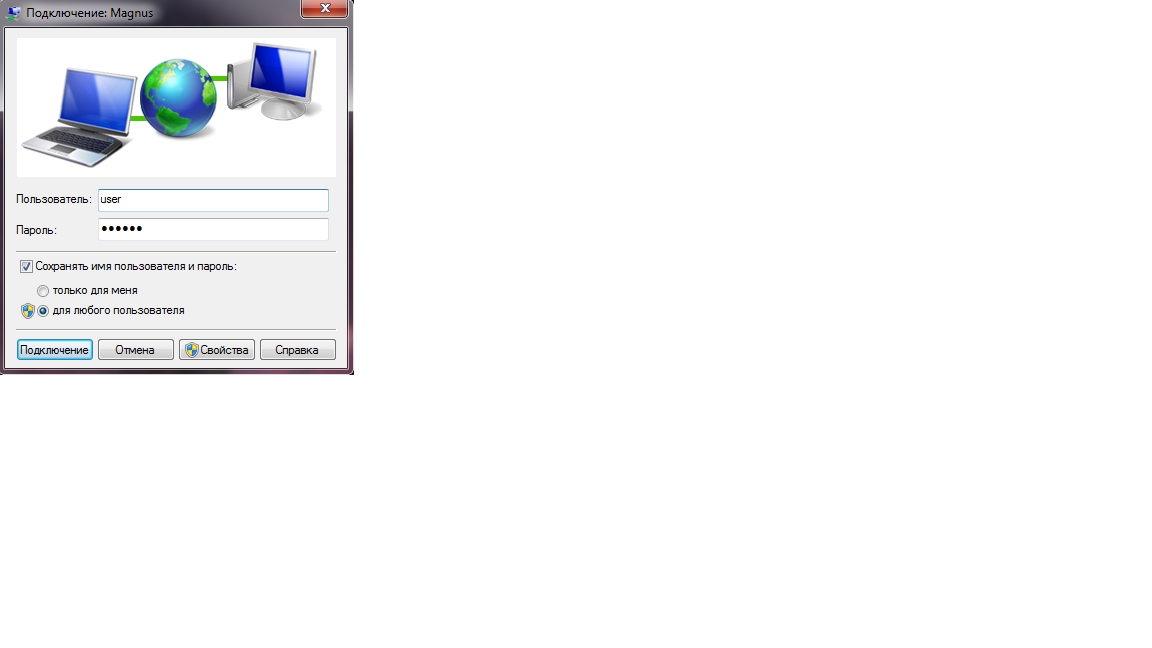
Створення підключення успішно завершено.
Налаштування високошвидкісного підключення PPPoE на Windows 7
Натисніть кнопку «Пуск», після цього «Панель управления»:
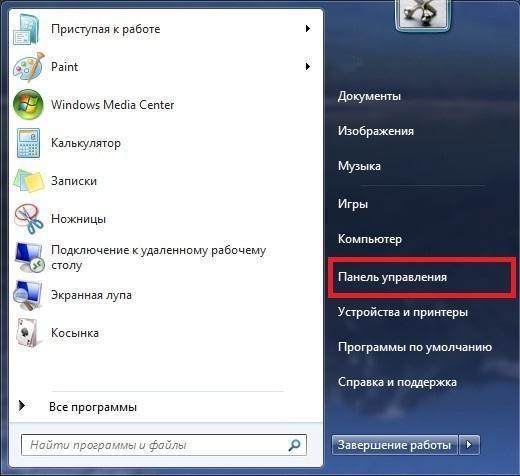
Оберіть «Сеть и Интернет»:
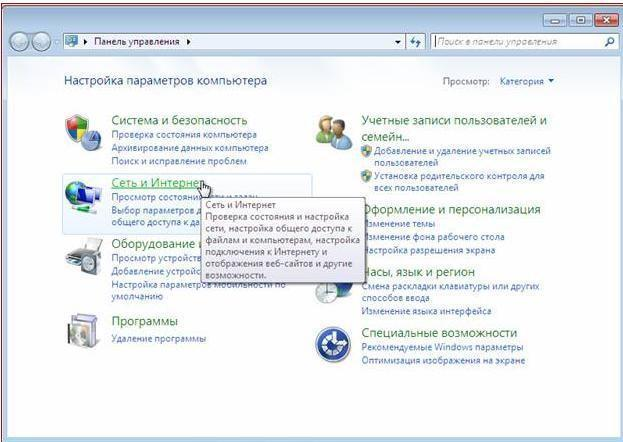
Виберіть «Центр управления сетями и общим доступом»:
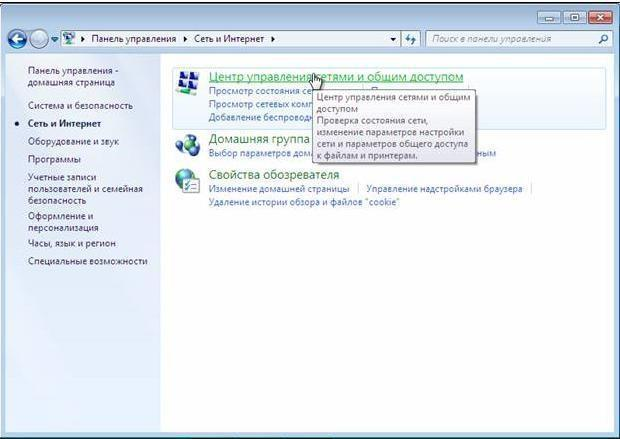
Для створення нового підключення, оберіть пункт «Настройка нового
подключения или сети»:
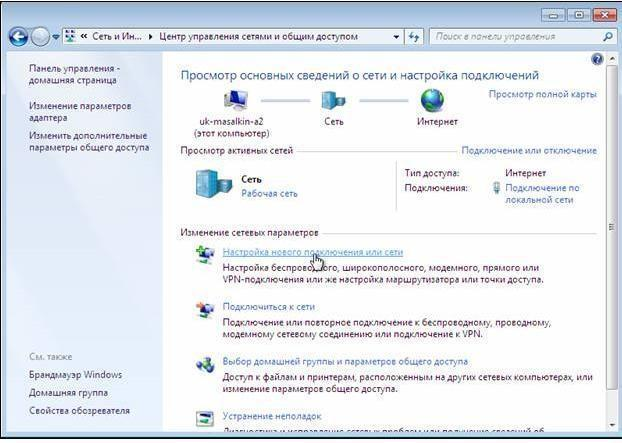
Оберіть пункт «Подключение к Интернету»:
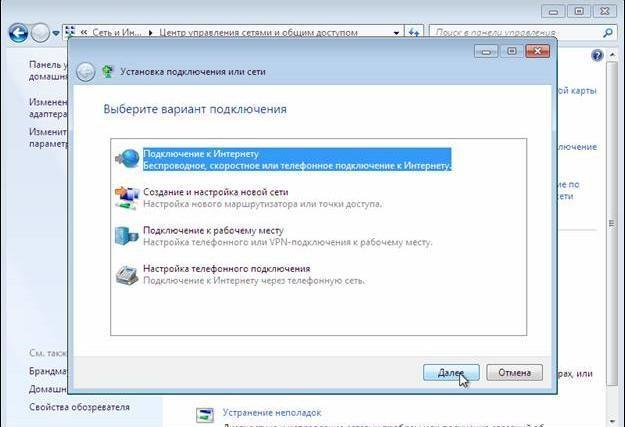
Покроково оберіть «Подключение к Интернету» — Далі – «Все равно создать новое
подключение» — «Высокоскоростное (С РРРоЕ)»:
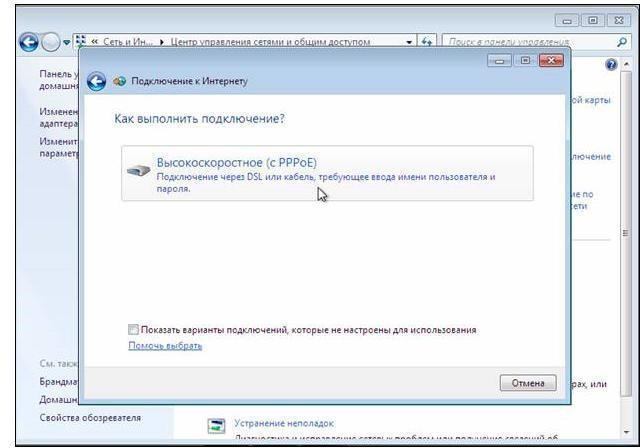
Далі введіть в відповідні поля:
Имя пользователя – логін Magnus
Пароль — пароль Magnus
Имя подключения- Magnus
Встановіть галочки в пунктах «Отображать вводимые знаки», «Запомнить этот
пароль», натисніть «Подключить».
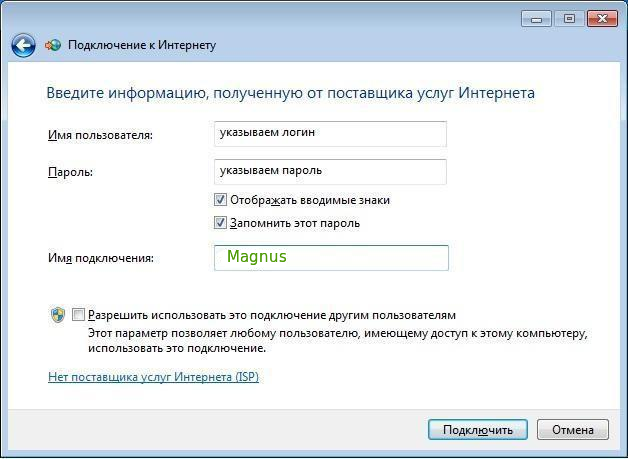

Дочекайтесь повідомлення про те, шо підключення готове до використання, далі
натисніть клавішу «Закрыть».
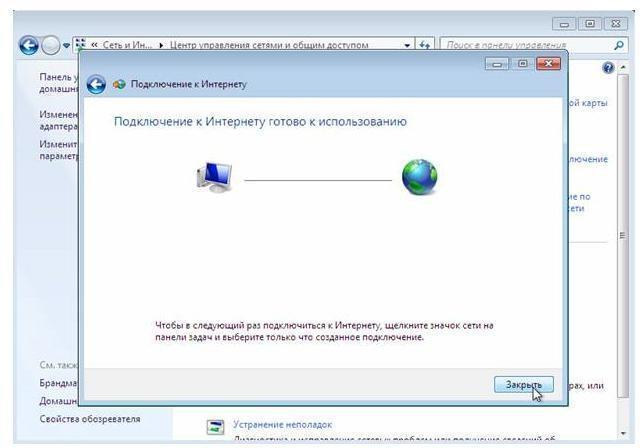
Додайте ярлик створеного підключення на «Рабочий стол». Оберіть «Управление
сетевыми подключениями»:
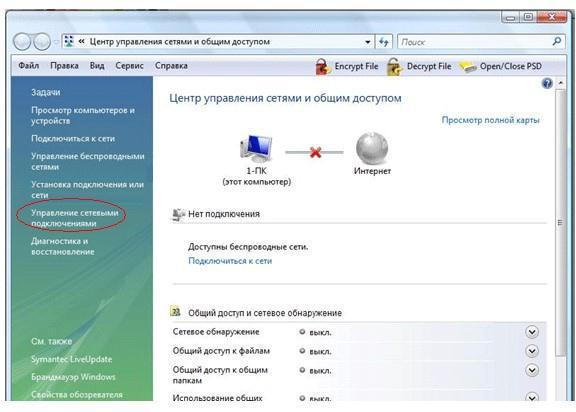
Правою клавішею миші відкрийте контекстне меню і оберіть пункт «Создать
ярлык».
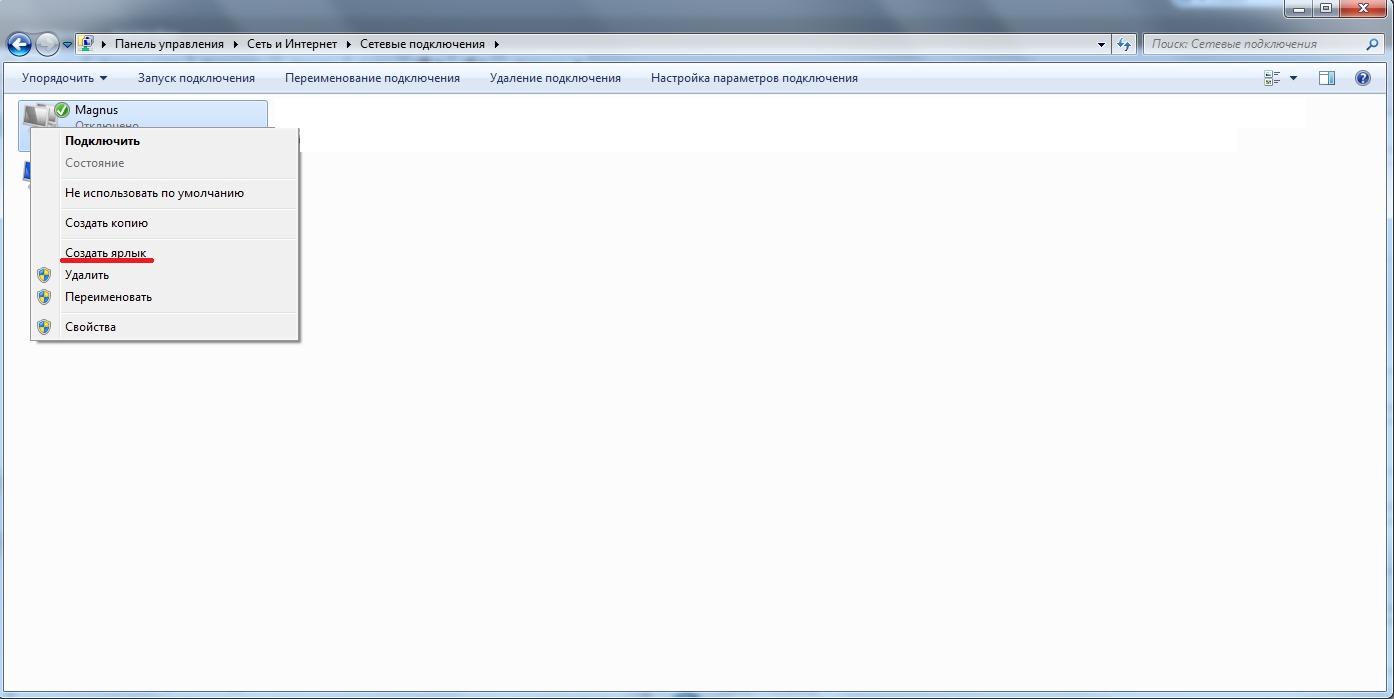
На робочому столі знайдіть створений ярлик та запустіть його подвійним кліком миші (ліва клавіша). У вікні, що з’явилося, натисніть клавішу
«Подключение».
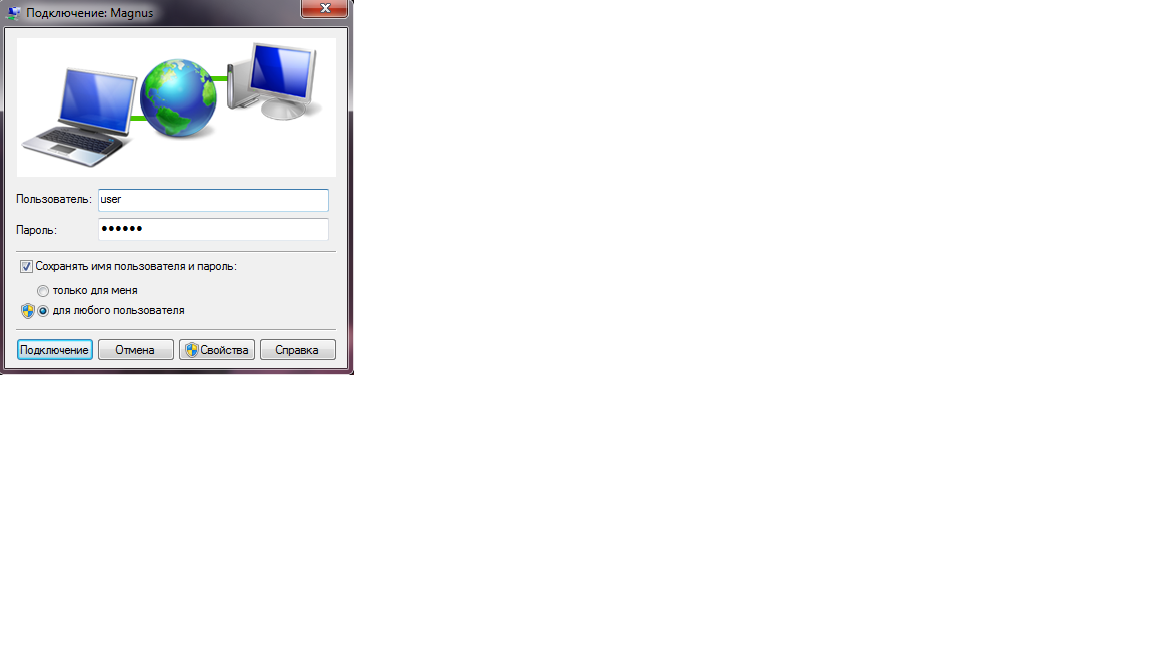
Створення підключення успішно завершено.
Налаштування високошвидкісного підключення PPPoE на Windows 8
Знаходячись в будь-якому місці (наприклад, меню «Пуск», робочий стіл і т. д.), перемістіть курсор в лівий нижній кут.
Натисніть правою кнопкою миші для виклику контекстного меню.
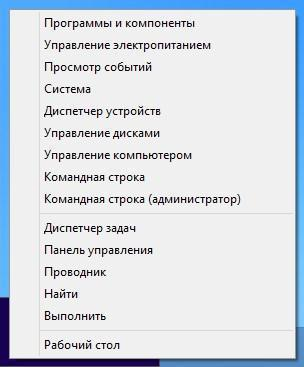
В списку, що з’явився оберіть пункт «Панель управления».
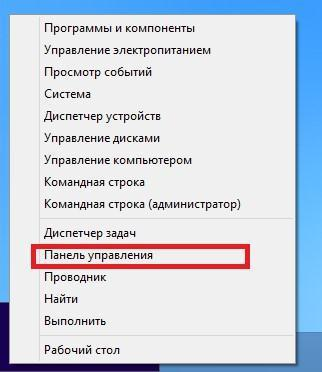
Перейдіть до розділу «Сеть и Интернет».
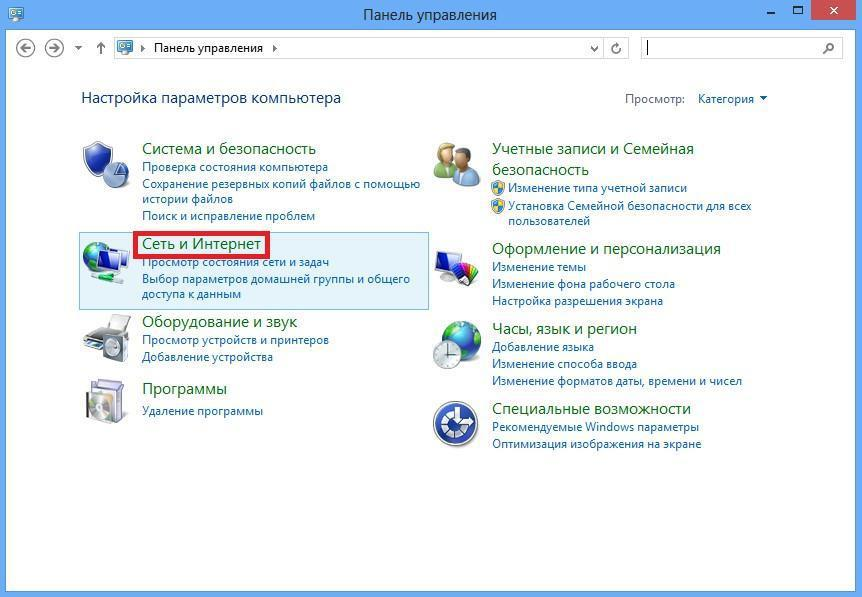
Далі розділ «Центр управления сетями и общим доступом».
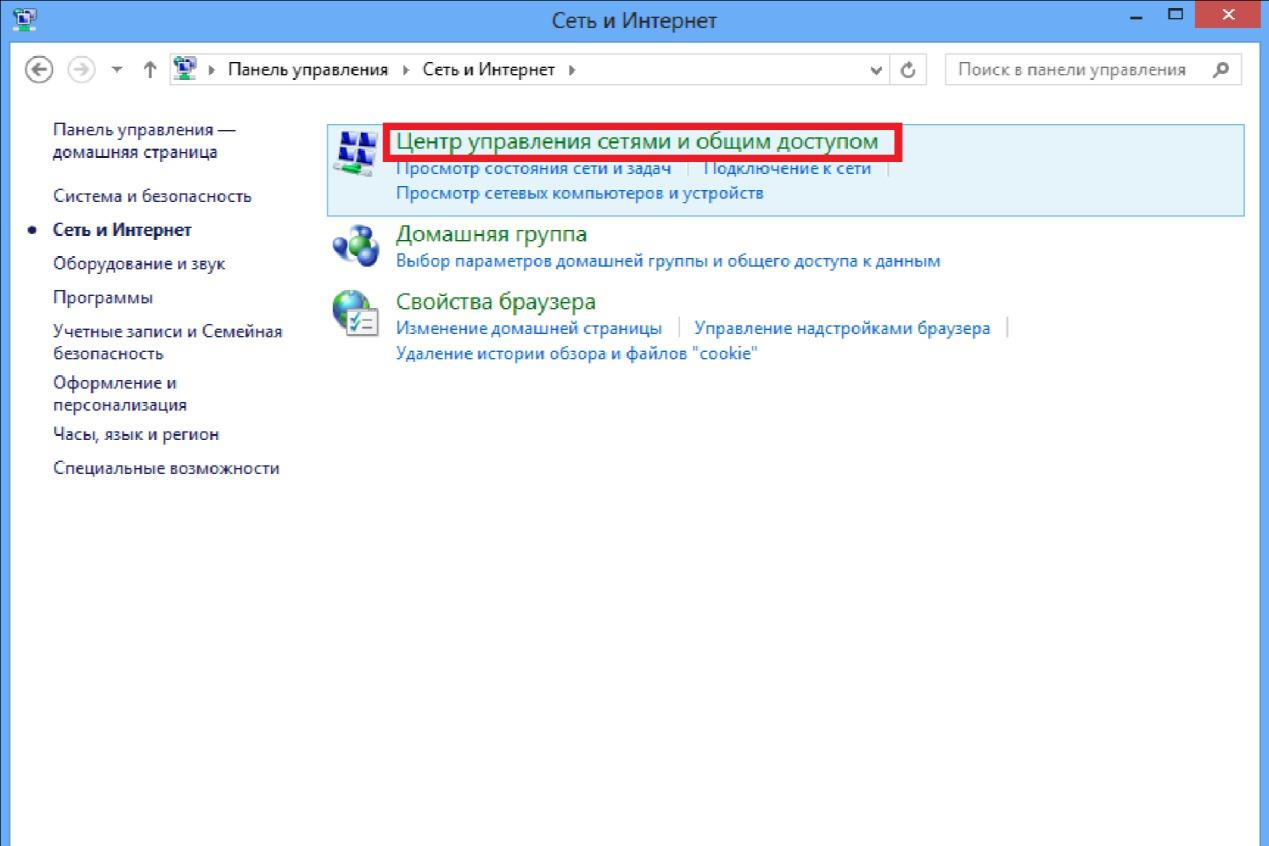
Далі оберіть «Создание и настройка нового подключения или сети».
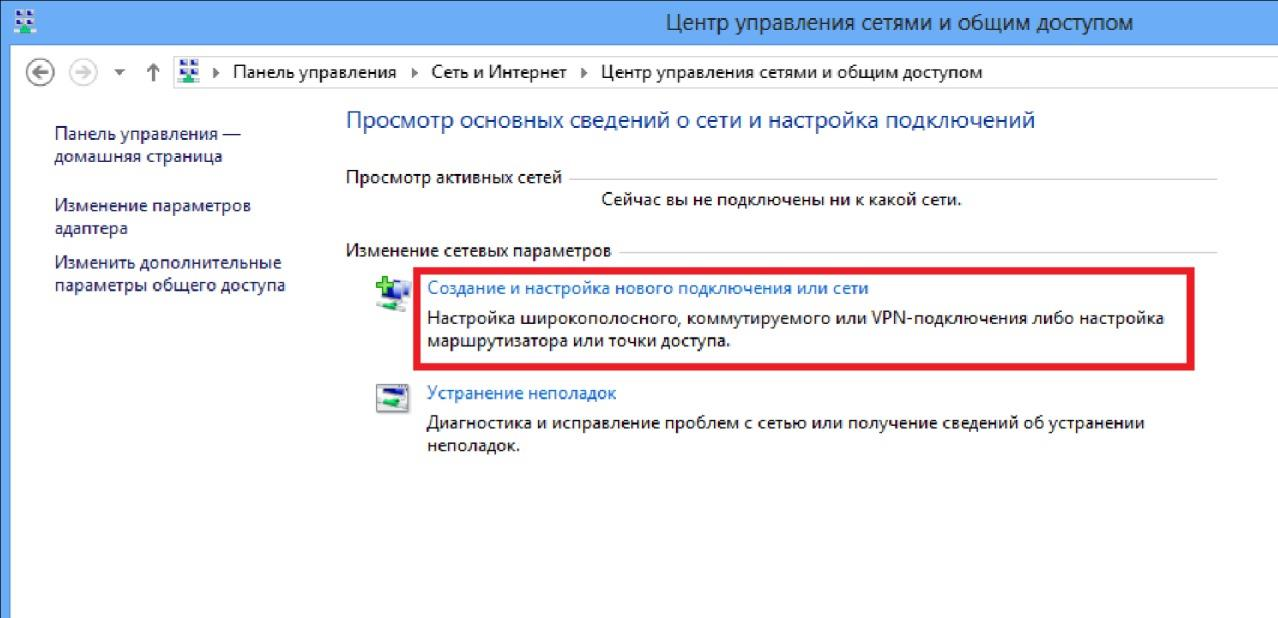
Після цього в вікні яке з’явилося оберіть «Подключение к Интернету».
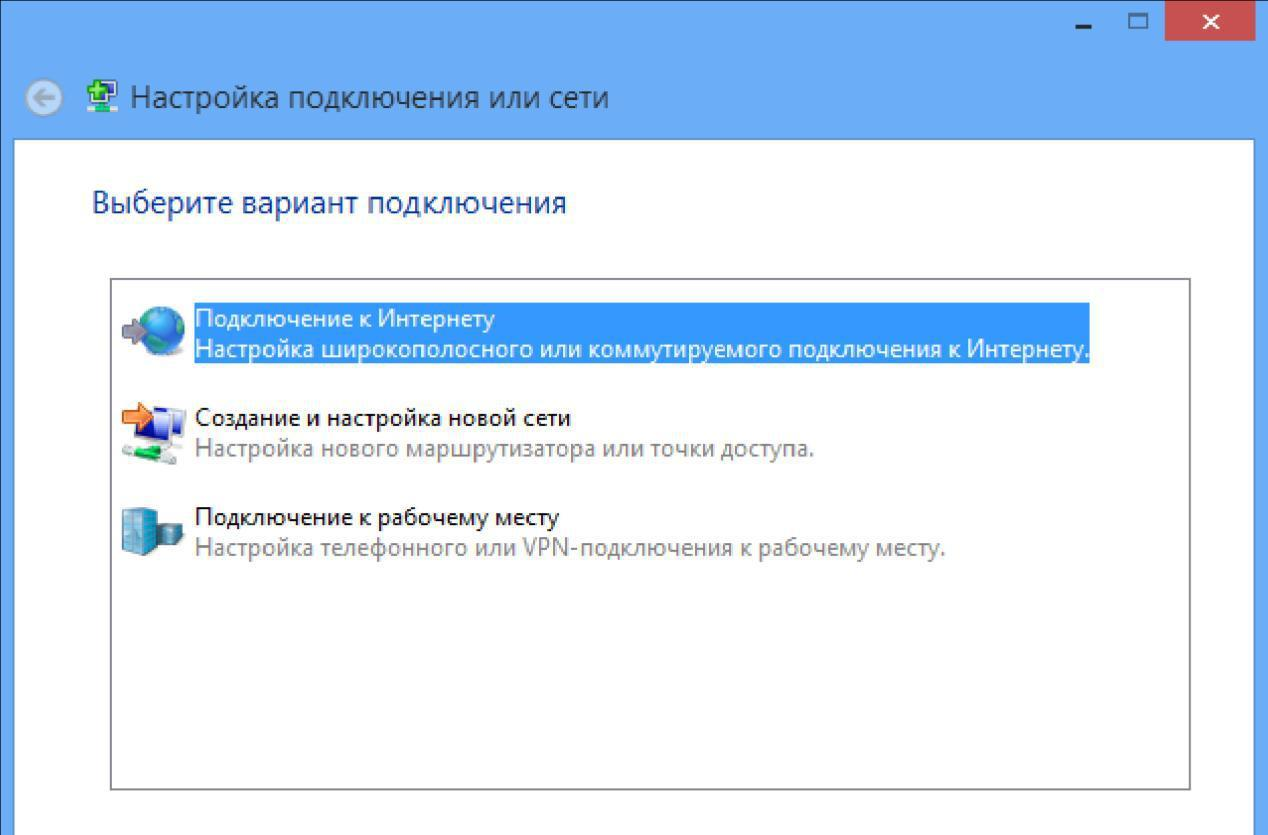
Оберіть «Высокоскоростное (с PPPoE)».
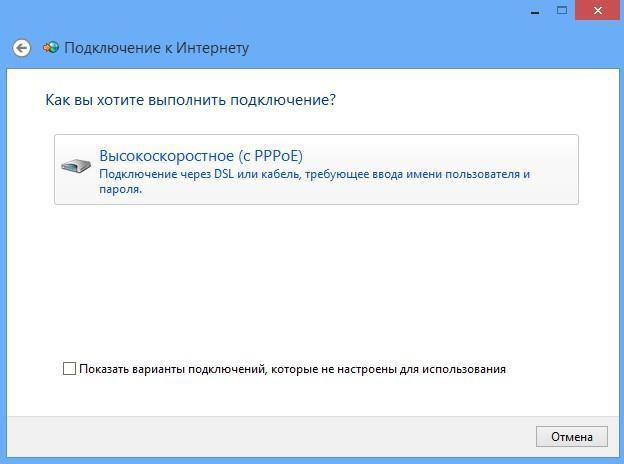
Після цього залишається лишень правильно ввести ім’я користувача та пароль.
Рекомендується поставити галочку навпроти пункту — «Запомнить этот пароль».
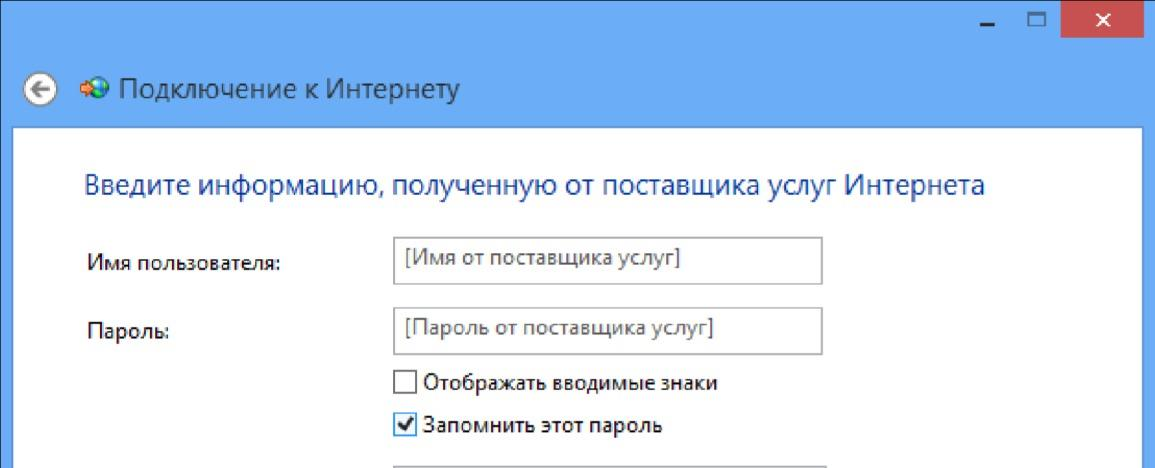
Створення підключення успішно завершено.
Налаштування високошвидкісного підключення PPPoE на Windows 10
На значку мережі натискаємо правою кнопкою миші та натискаємо «Відкрити настройки мережі й інтернету».
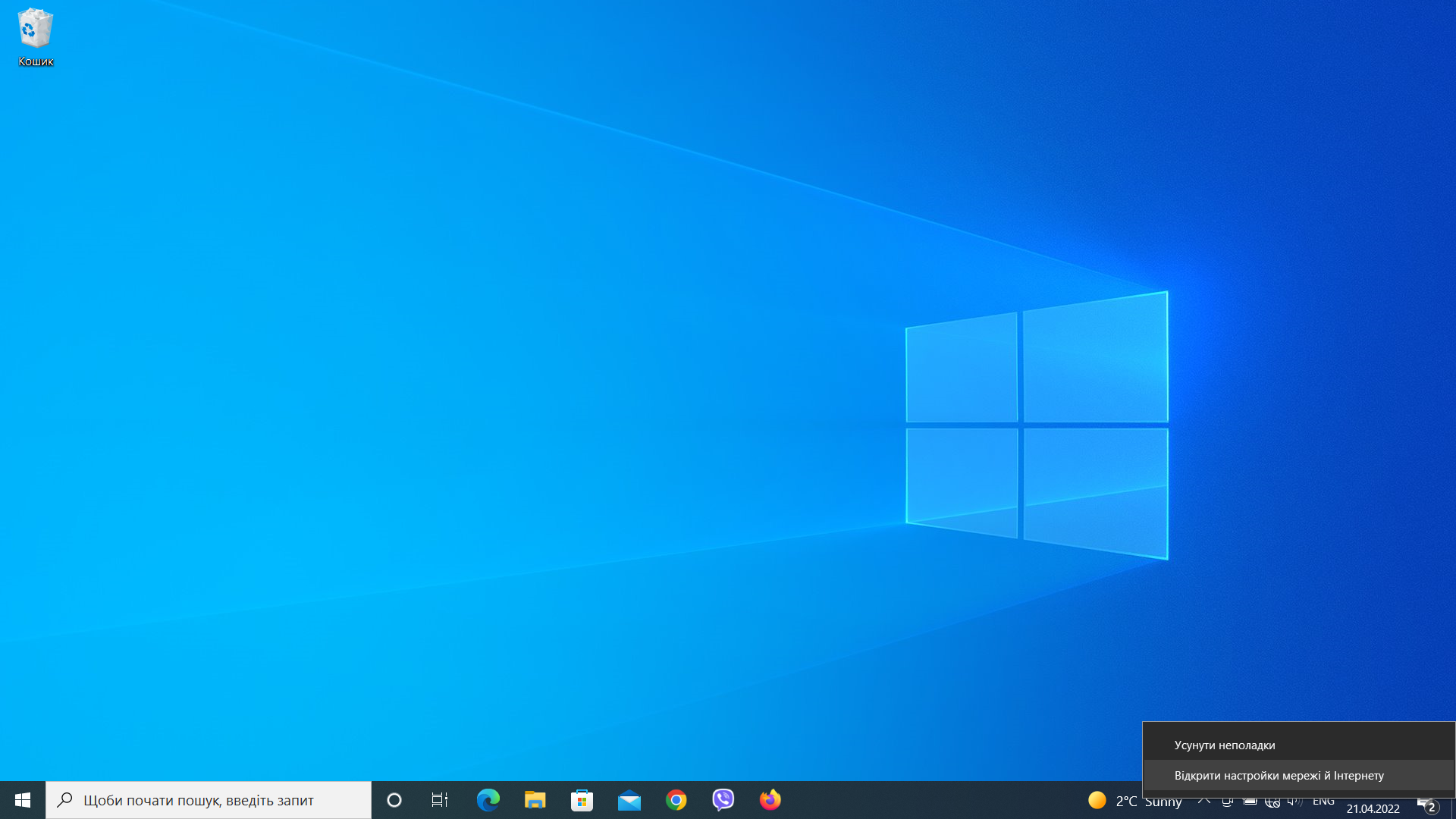
У вікні Налаштувань обираємо Комутоване з’єднання. Натискаємо «Установити нове підключення».
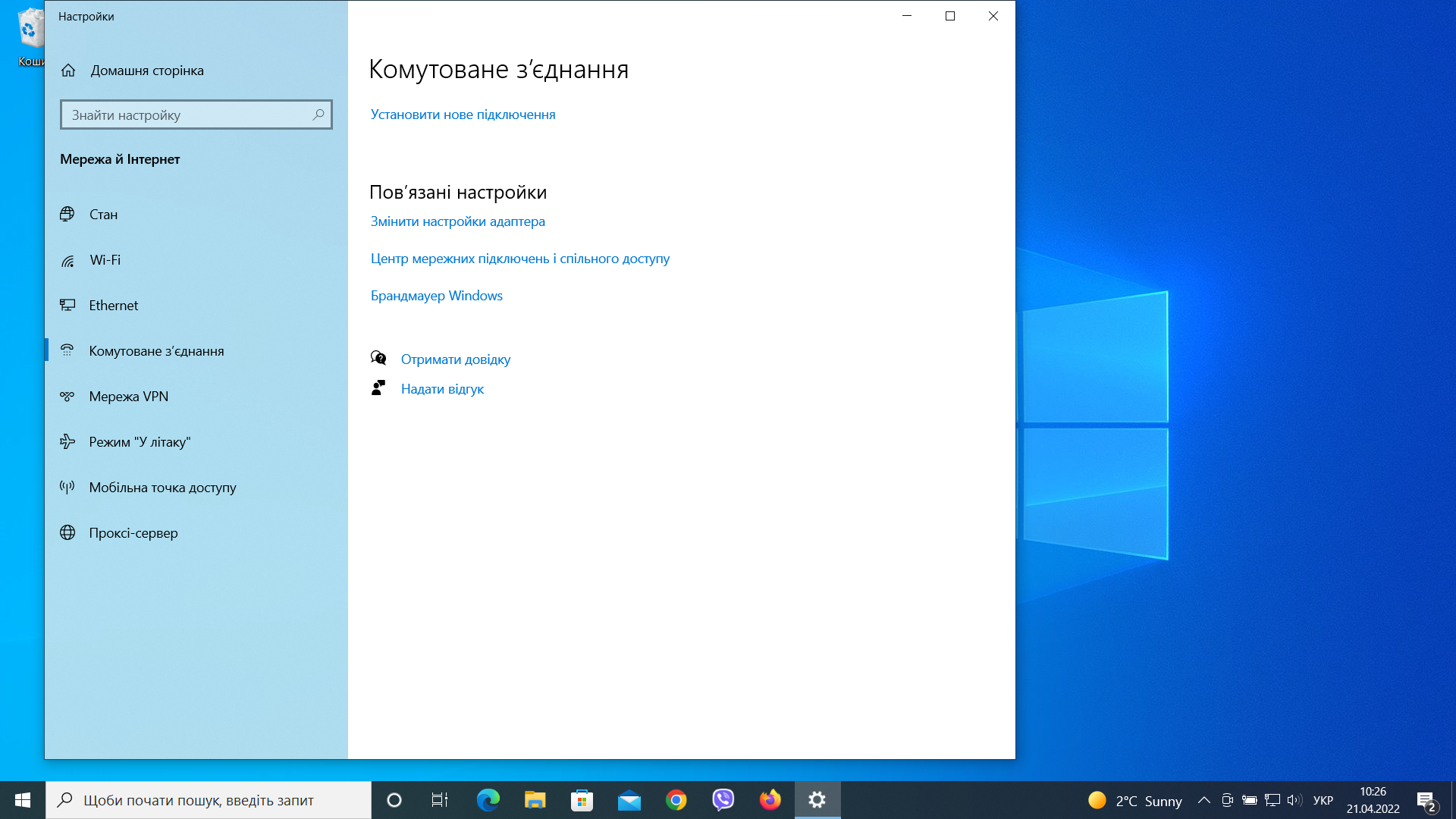
У віконці «Настроювання нового підключення або мережі» обираємо «Підключитися до Інтернету», натискаємо кнопку «Далі».
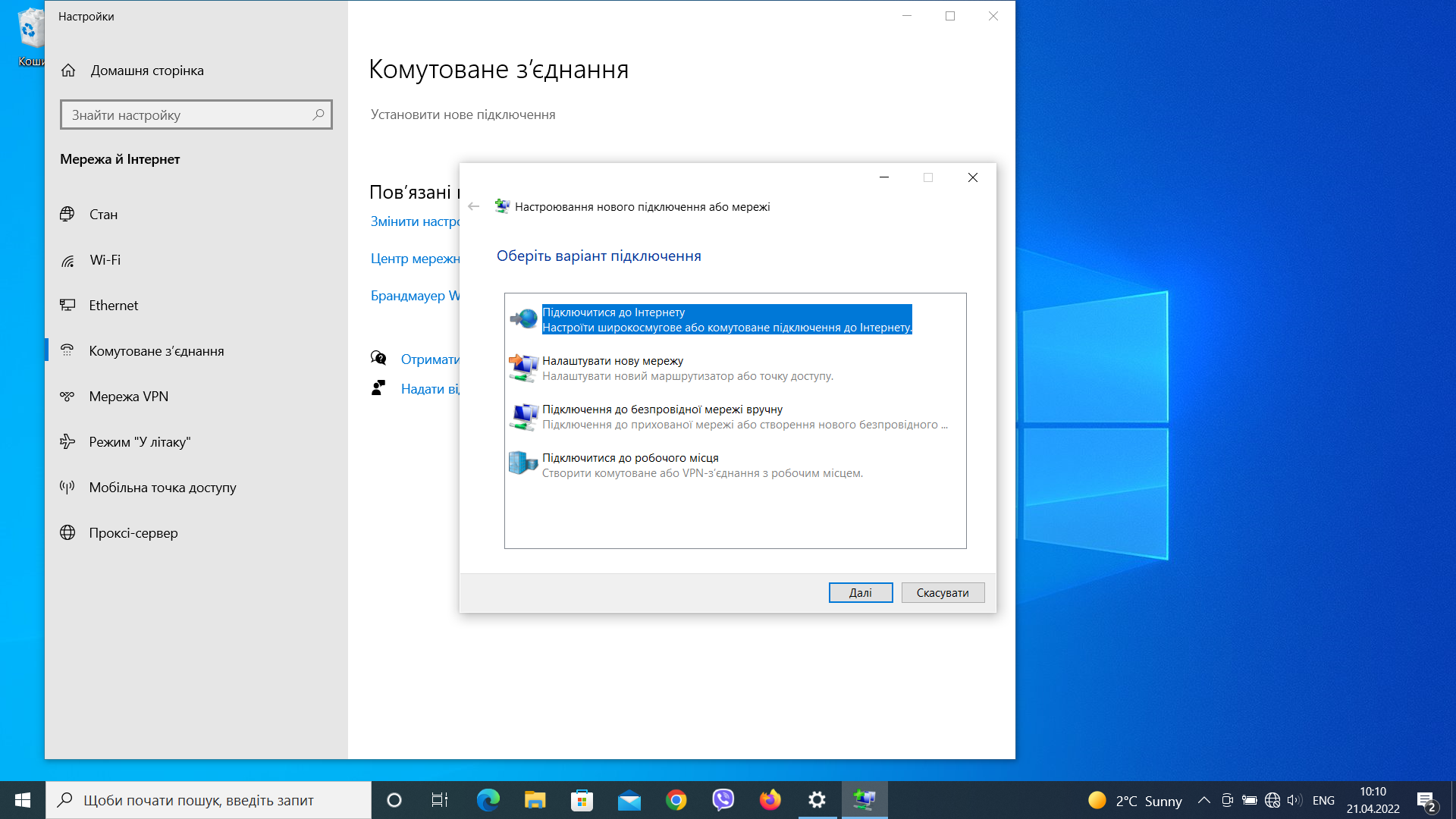
У віконці «Підключитися до Інтернету» обираємо «Широкосмугове (PPpoE)».
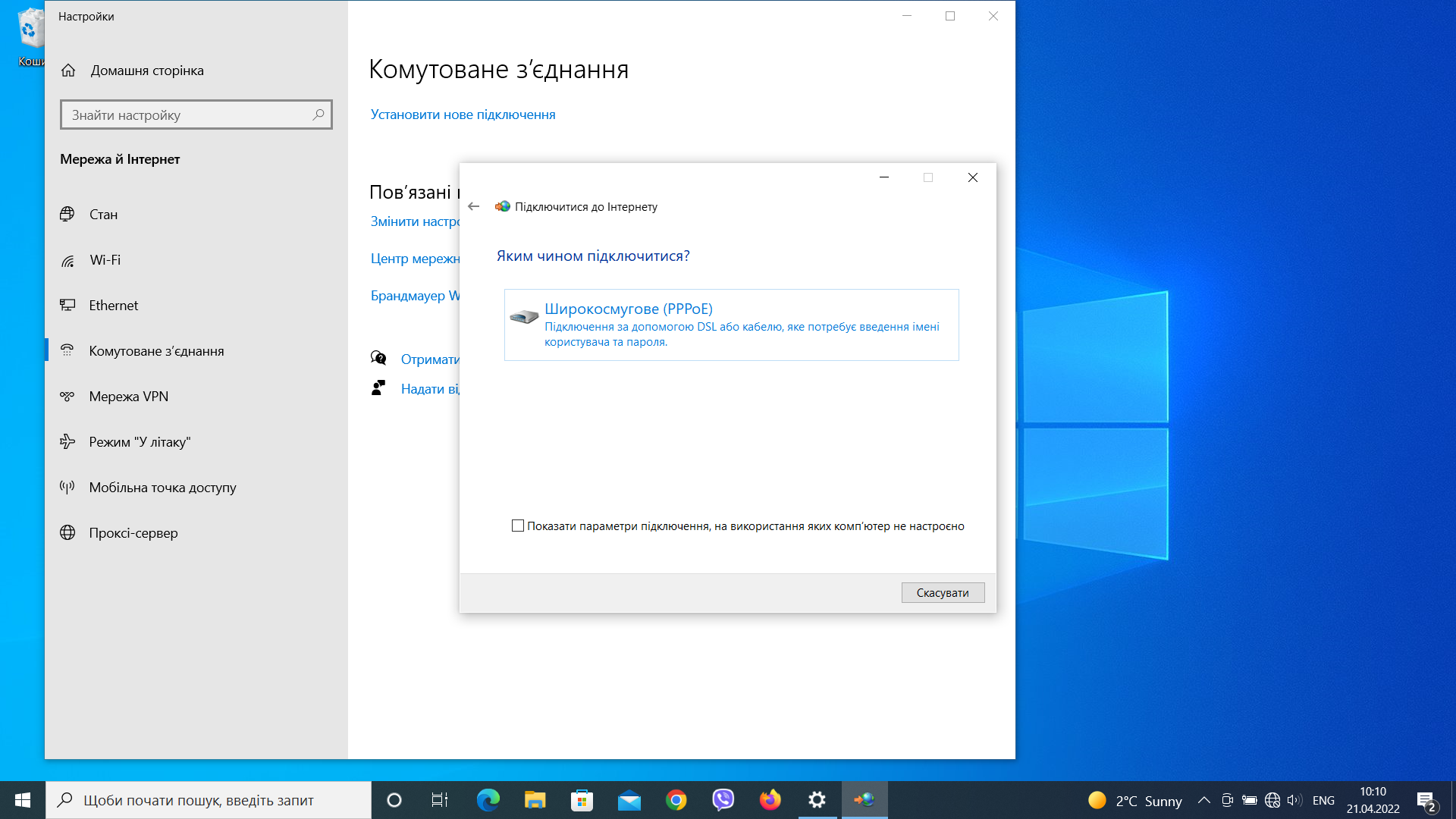
Далі вам потрібно вказати логін та пароль вашого підключення, це дані які навала вам наша компанія.
Можна встановити галочку «Запам’ятати цей пароль» щоб не вводити дані кожного разу.
Натиснути кнопку «Підключити».
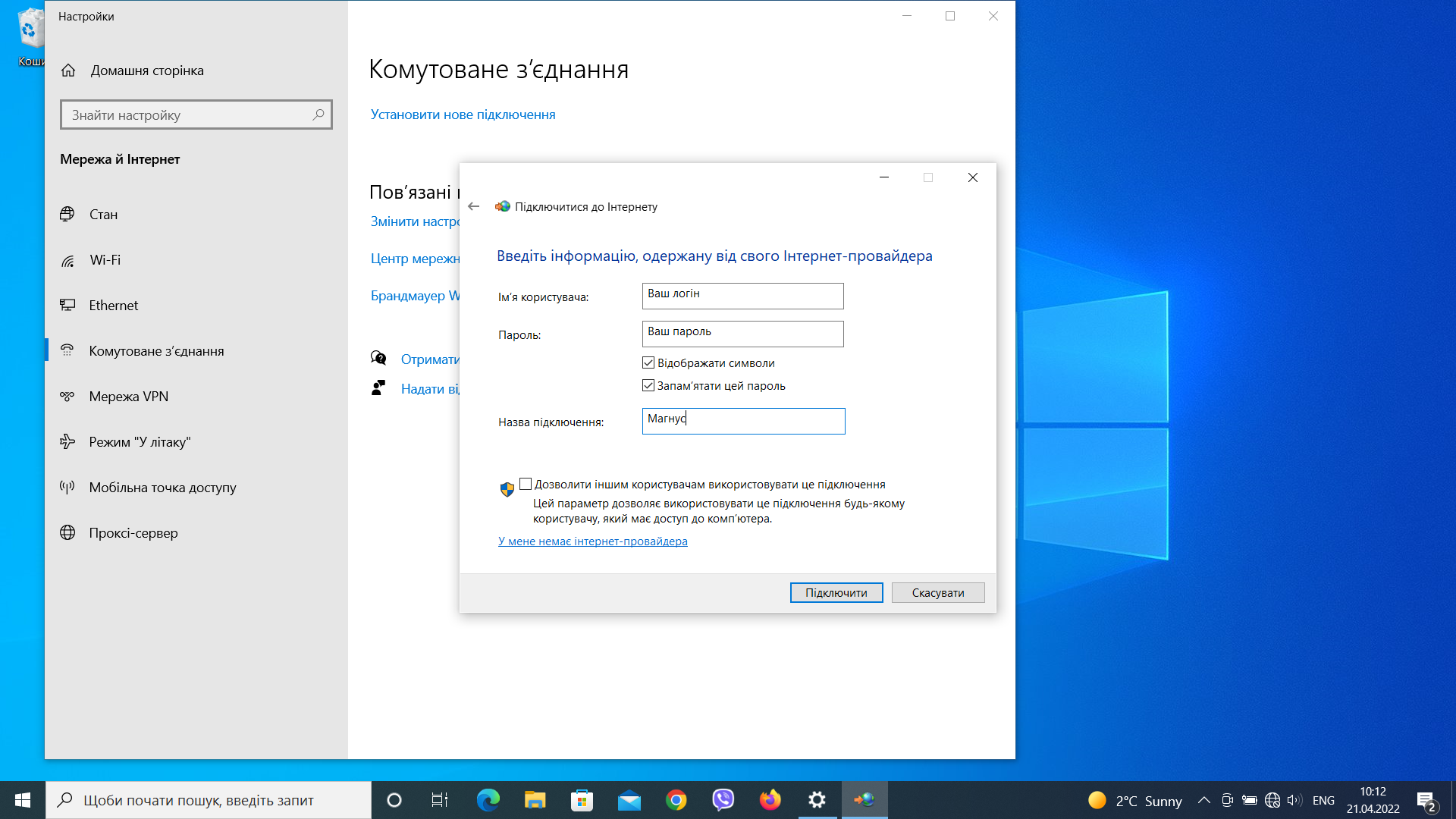
Якщо ви все зробили вірно, через декілька секунд ваш ПК під’єднається до мережі Інтернет.
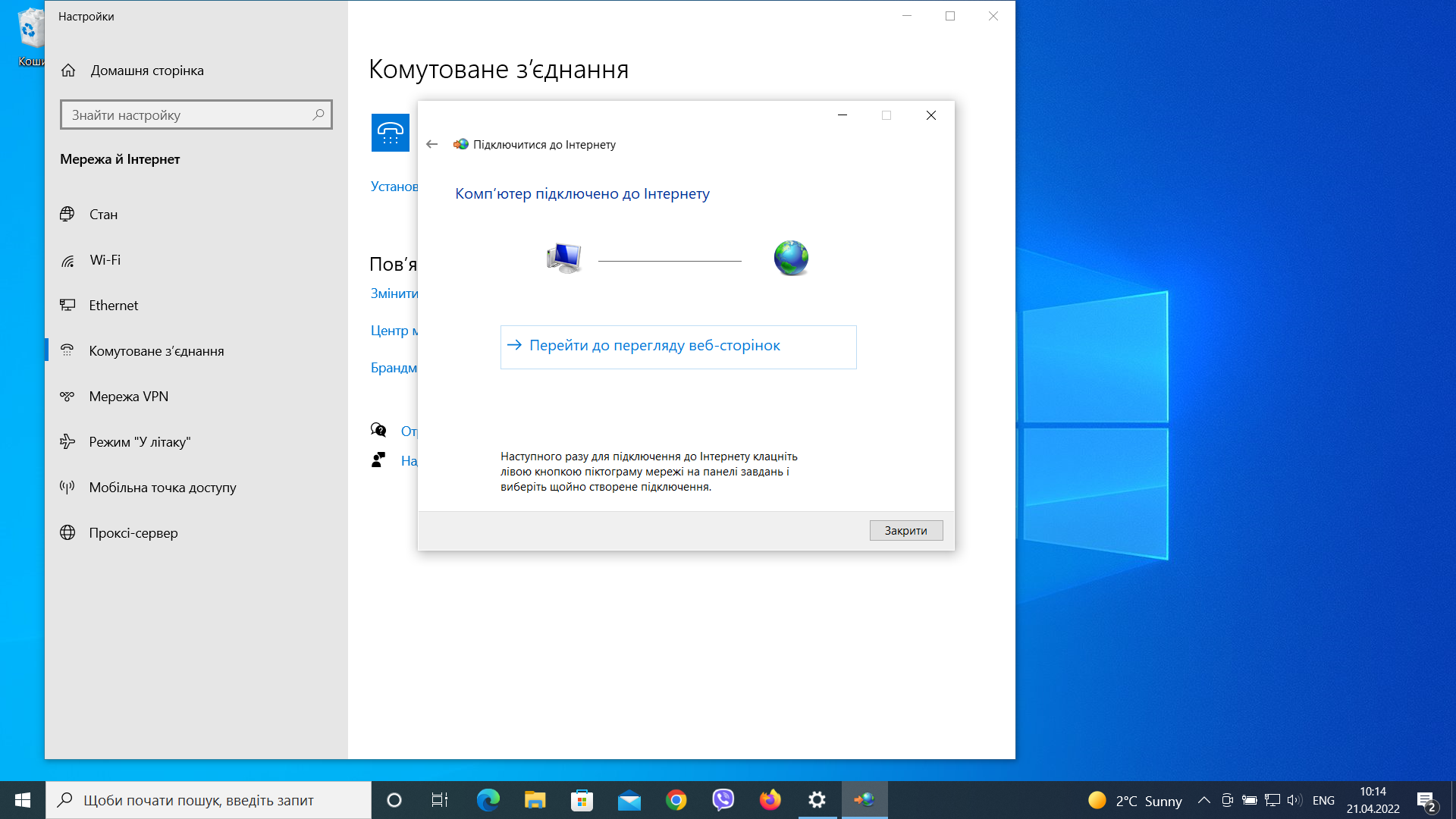
Налаштування високошвидкісного підключення PPPoE на Windows 11
На значку мережі натискаємо правою кнопкою миші.
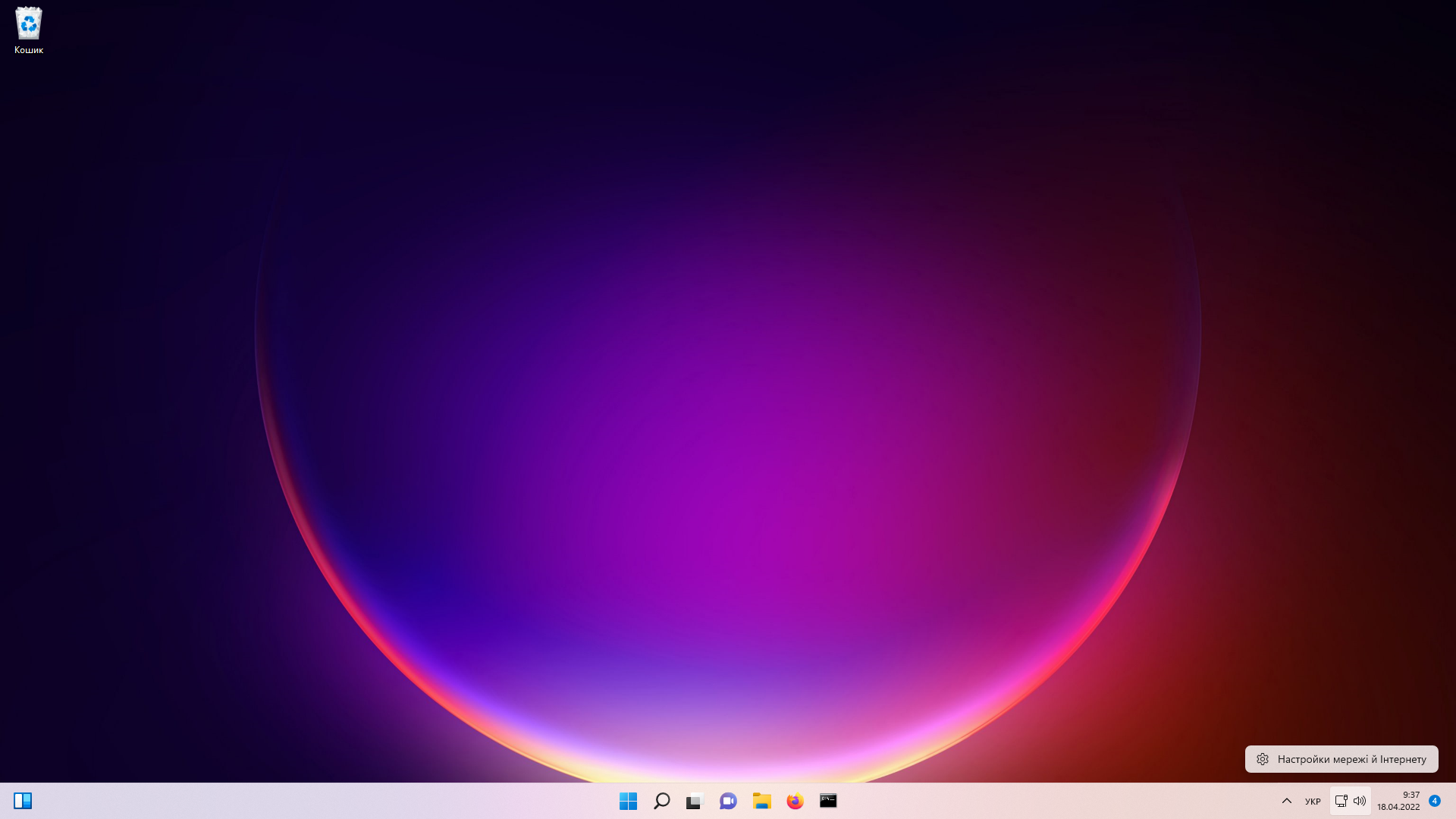
У вікні «Мережа та Інтернет» обираємо Комутоване з’єднання.
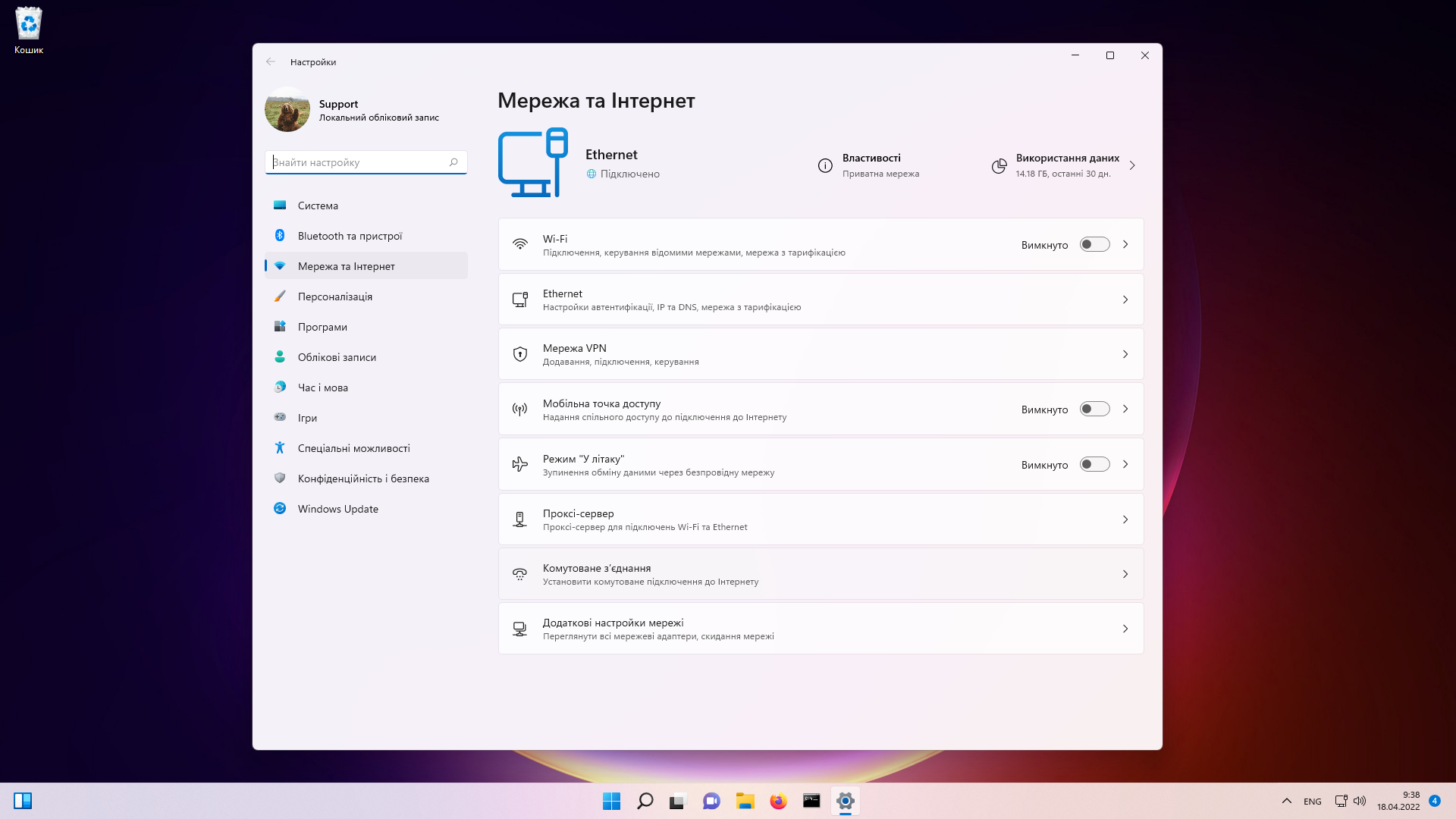
Натискаємо «Установити нове підключення».
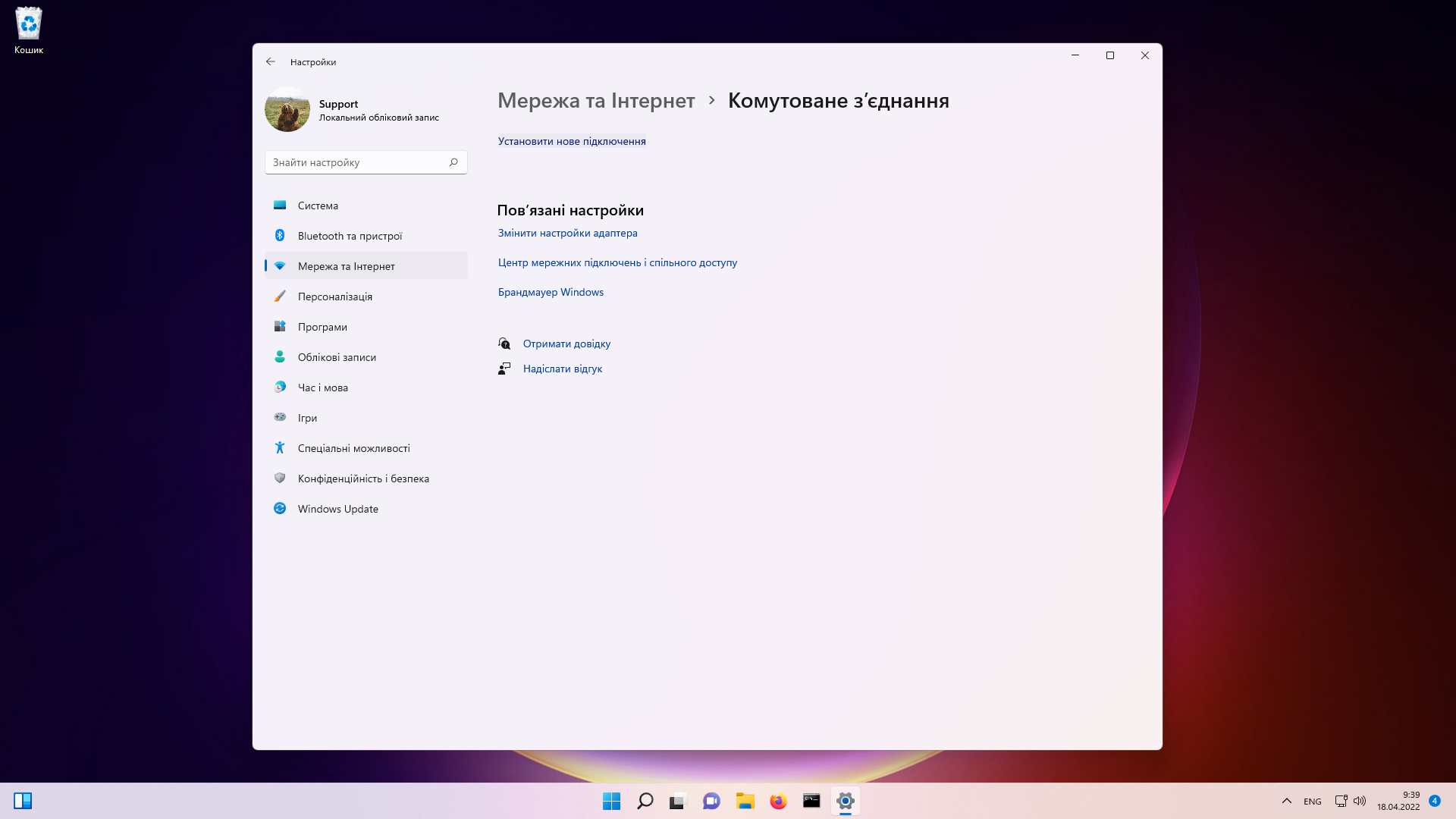
У віконці «Настроювання нового підключення або мережі» обираємо «Підключитися до Інтернету», натискаємо кнопку «Далі».
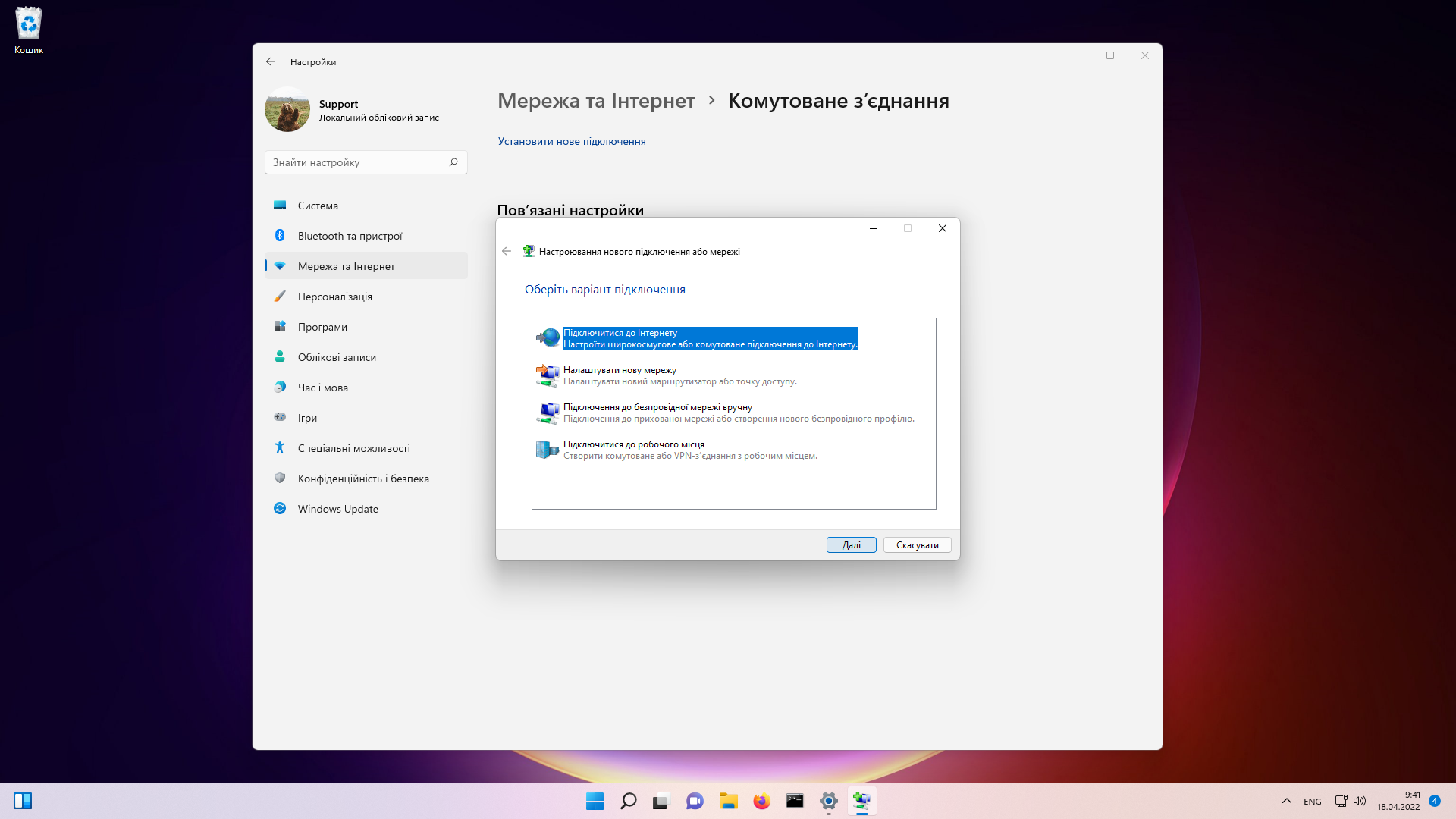
У віконці «Підключитися до Інтернету» обираємо «Широкосмугове (PPpoE)».
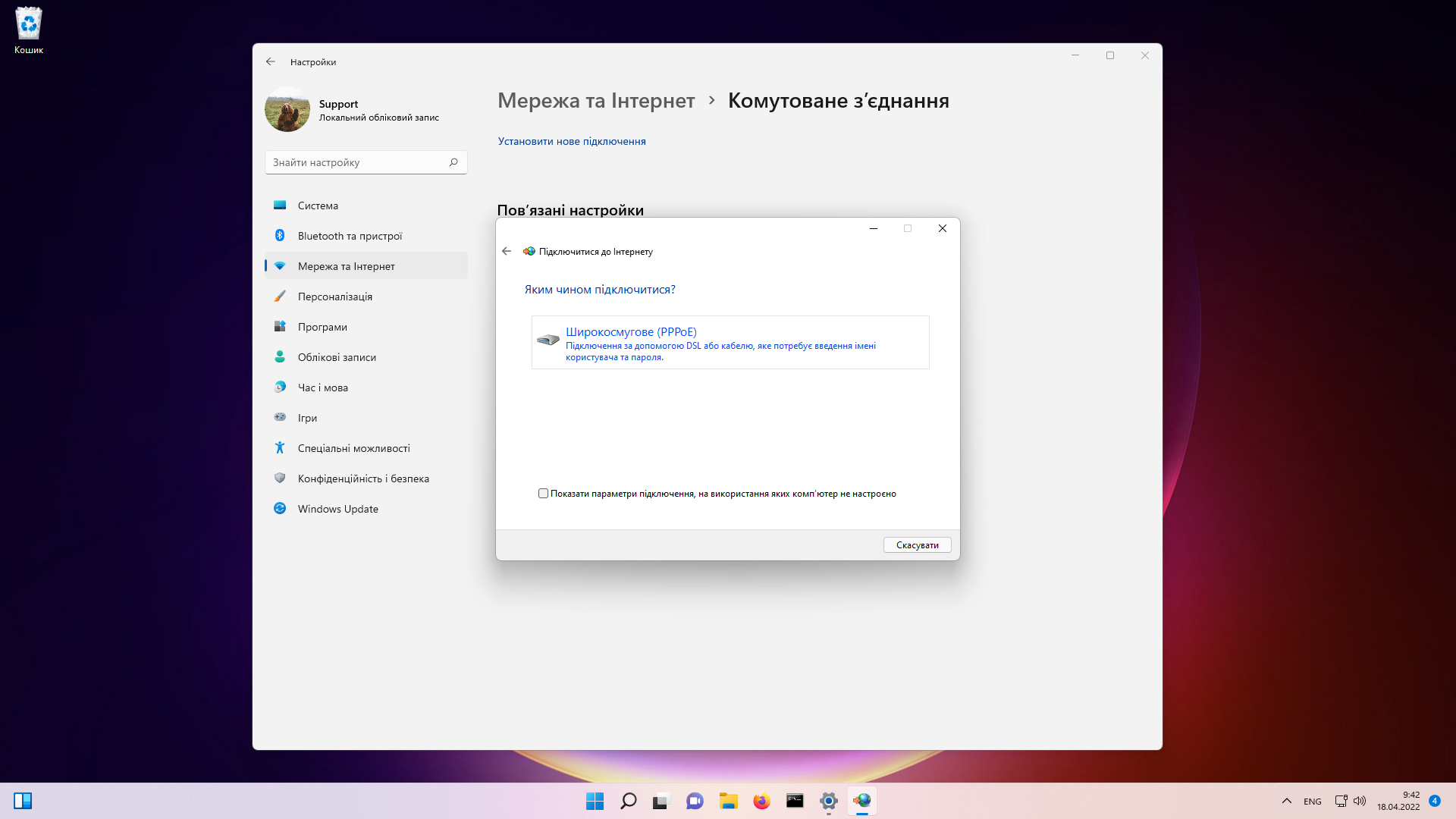
Далі вам потрібно вказати логін та пароль вашого підключення, це дані які навала вам наша компанія.
Можна встановити галочку «Запам’ятати цей пароль» щоб не вводити дані кожного разу.
Натиснути кнопку «Підключити».
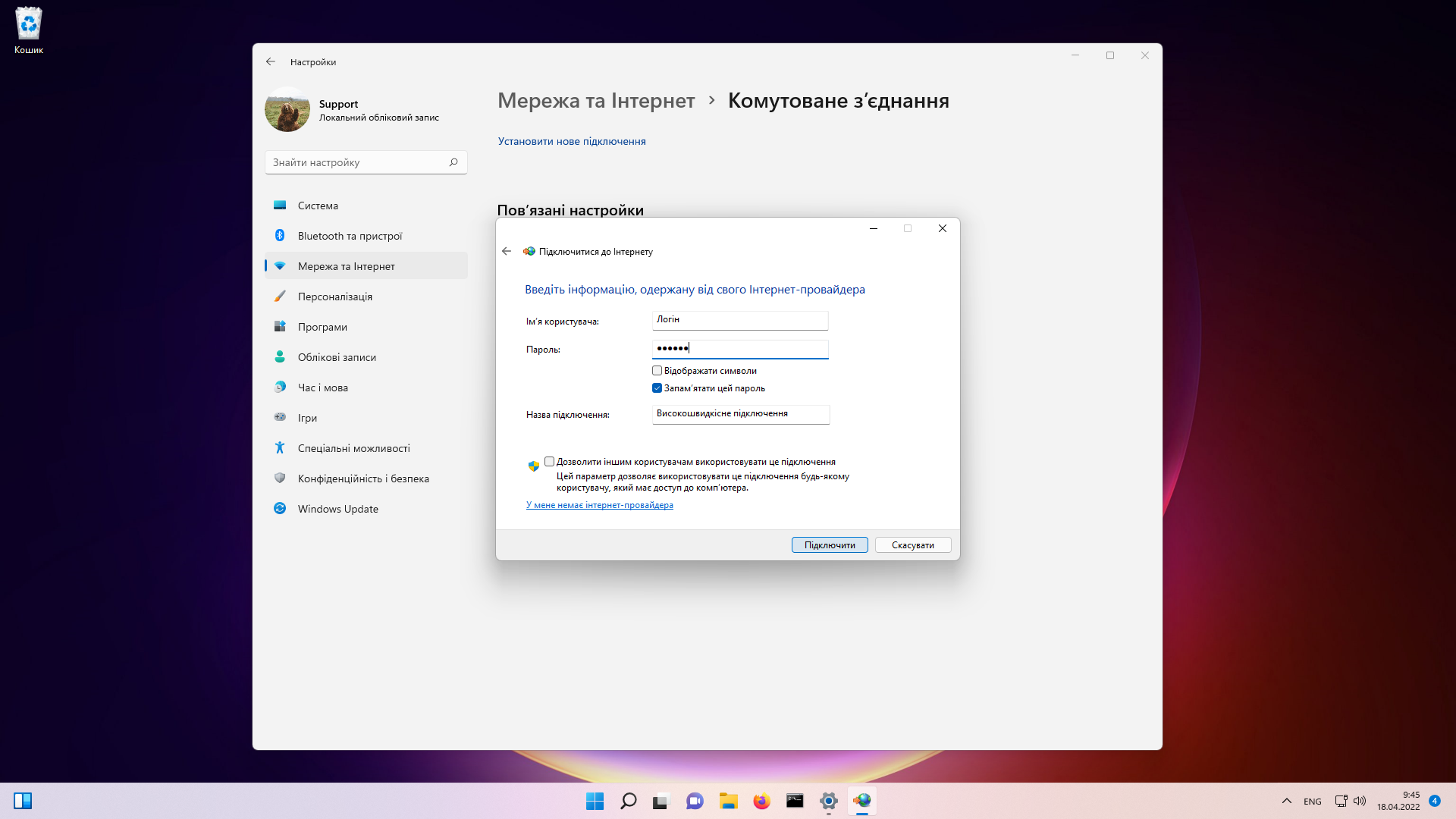
Якщо ви все зробили вірно, через декілька секунд ваш ПК під’єднається до мережі Інтернет.
